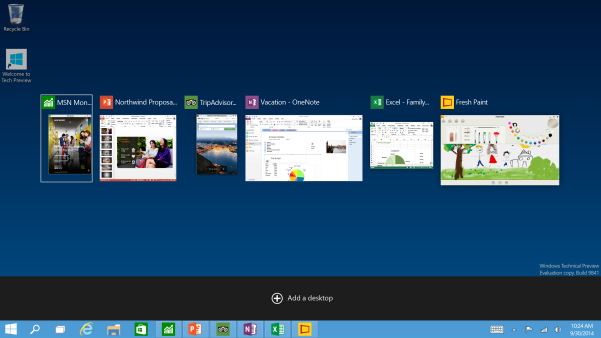How to change logon screen without any software
1>
Press ‘Win Key + R’ and then type regedit, hit enter.
2> Go
to HKEY_LOCAL_MACHINE > SOFTWARE >Microsoft > Windows >
CurrentVersion > Authentication > LogonUI > Background
3> Double click on key ‘OEMBackground’ and change its value to 1.
If you can’t find this key go ahead and create a new one. Right click and
choose DWORD and name it OEMBackground.
4> Now go to C:\Windows\System32\oobe. If you can find a folder
named ‘info’ then its fine, otherwise create it and inside that folder make
another folder ‘backgrounds’.
5> You’re almost done, rename the background you want to use as
‘BackgroundDefault.jpg’ and place in backgrounds layer.
Remember the jpg you chose should be less than 256kb in size. You
can use a service like Smush it!. Don’t have a nice background? Try this. In
case you want to use a software try TweaksLogon. Have Fun!